How To Unblock Downloads on Windows 10 & 11
More importantly, learn how to stop Windows Internet from blocking downloads in the first place.
Your Windows internet settings may block the software installation file from working if downloaded from the internet. The most reliable solution is to right-click each downloaded file, select properties, and unblock the zip or exe file. It works every time! (Solution 1 below).
If downloaded ok but won't run and alerts "The app you're trying to install isn't a Microsoft-verified app", change the Windows setting from 'Only run Microsoft apps' to 'Run apps from anywhere.' (Solution 2 below)
Add our websites to your trusted sites list to avoid the inconvenience, as it only needs to be done once. If this solution does not work with your internet/network settings, see Solution 1. (Solution 3 below)
Solution 1: (After downloading)
As our websites are secure and trusted, downloading the installation file for our certificate courses and simulators should not be a problem. However, by default, Windows security settings block the installation file (like setup.exe) from working if downloaded off the internet. You will need to right-click on the downloaded file and select properties. You can see if the "unblock" option is available; checkmark the box if you do. If you do not see the option, that indicates the installation file is not blocked, and you are ready to run the installation program. The quick reference steps are ...
[Right-click file] > [Properties] > [Unblock]
Step 1: Open Windows Explorer and navigate to the downloaded *.zip file.
Step 2: Select 'Properties', then follow the steps in the pictorial below.
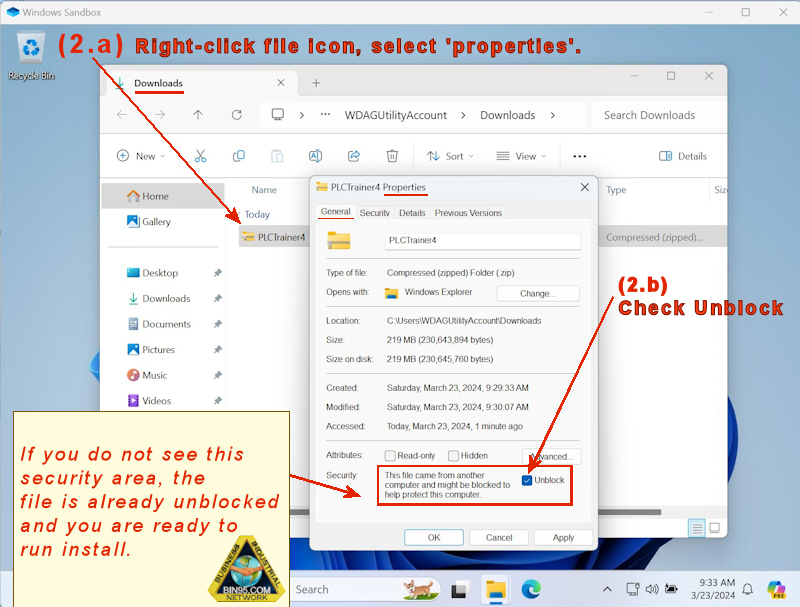
After ensuring the install file is not blocked, it is also recommended that you run it as an administrator.
Step 1: Right click downloaded zip file, select 'Extract all'.
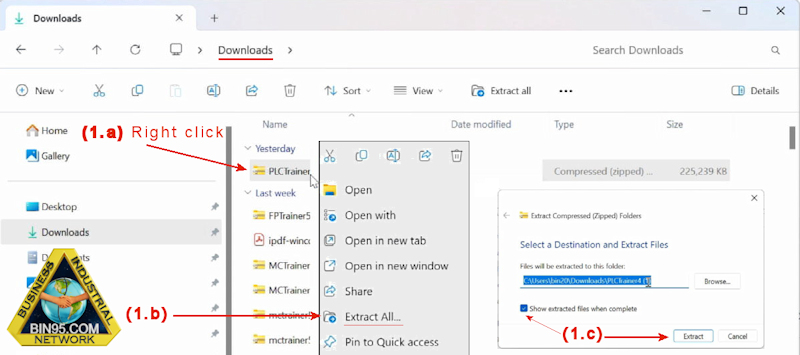
Step 2: Right-click the extracted file (e.g., setup.exe) and select 'Run as administrator'.
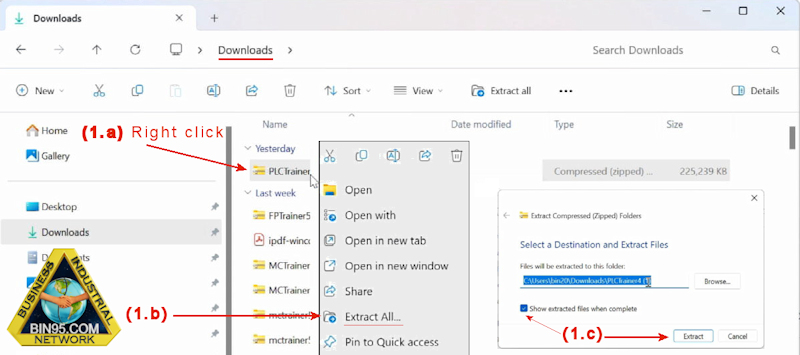
Here's a little more about our delivery method example above: PLCTrainer4.zip(setup.exe)
Our PLC certificate course is delivered as a compressed file type called WinZip. IE: PLCTrainer4.zip
Within that compressed file is the software installation program file setup.exe. It is called an executable file or program.
Solution 2: (Run Apps From anywhere)
The new Windows default setting is designed to promote using of Microsoft Store Apps over all other Windows software. So you may experience after a windows auto update the alert "The app you're trying to install isn't a Microsoft-verified app". If you are experiencing this, you can change the setting to "Run apps from anywhere" as explained below. The quick reference steps are ...
Click [Start] > [Settings] > [Apps] > [Advanced app settings] > [Anywhere]
Step 1: Open Windows Settings.
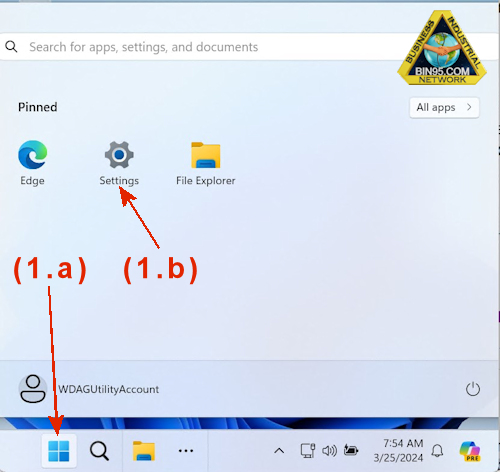
Step 2: Click "Apps", then "Advanced app settings".

Step 3: Change "Choose where to get apps" to "anywhere".

Solution 3: (Before downloading)
Adding our websites to your trusted website list is the easiest solution, but some internet and network settings may override this feature. If this solution works with your settings, you may prefer it to save time for future downloads. It is best to add both https://bin95.com and https://koldwater.com while you are there; we deliver downloads from both websites. The quick reference steps are ...
Click [Start] > [Internet Options] > [Security Tab] > [Trusted Sites] > [Sites button] > [Type URL] > [Add] > [Require https] > [Close] > [OK]
Step 1: Open Internet Options.

Step 2: Add our sites to your list of trusted sites.
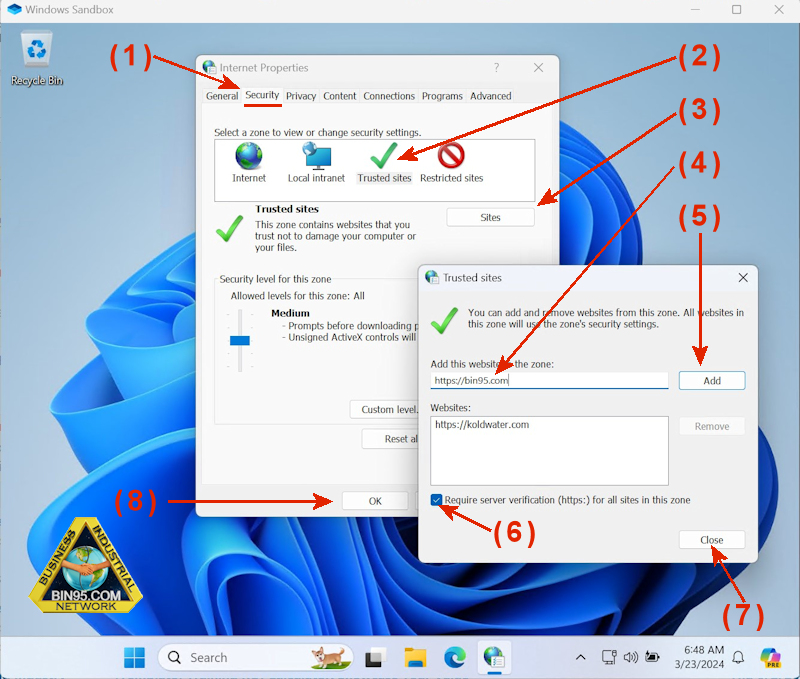
How to unblock an MSI file Windows 11.
Even Microsoft Install files (MSI) can be challenging to download for those new to the process. The solutions below should help. The steps differ depending on the browser. Our examples use Google Chrome and MS Edge to show you how to unblock an MSI file after or during downloading.
Solution 1: (Install and MSI using Chrome)
If when you open the MSI file, you see the 'Search for App in Store' dialog box, that indicates Windows blocked the App. Otherwise, follow the guide below to download and install MSI using Chrome. If the provider of the MSI is one of the many who do not have their App in the Windows App Store, clicking the 'Yes' button on the search for the App in the store dialog box will not find it and may not even return an app not found in store message. In that case, you must first, before installing, unblock the MSI file the same way shown above for an EXE file.
The quick reference steps are ...
Check if Blocked, then to install > Click [Chrome Download Icon] > [Go-to-App Icon] > [Next] > [Install] > Check you trust publisher, then > [Yes]
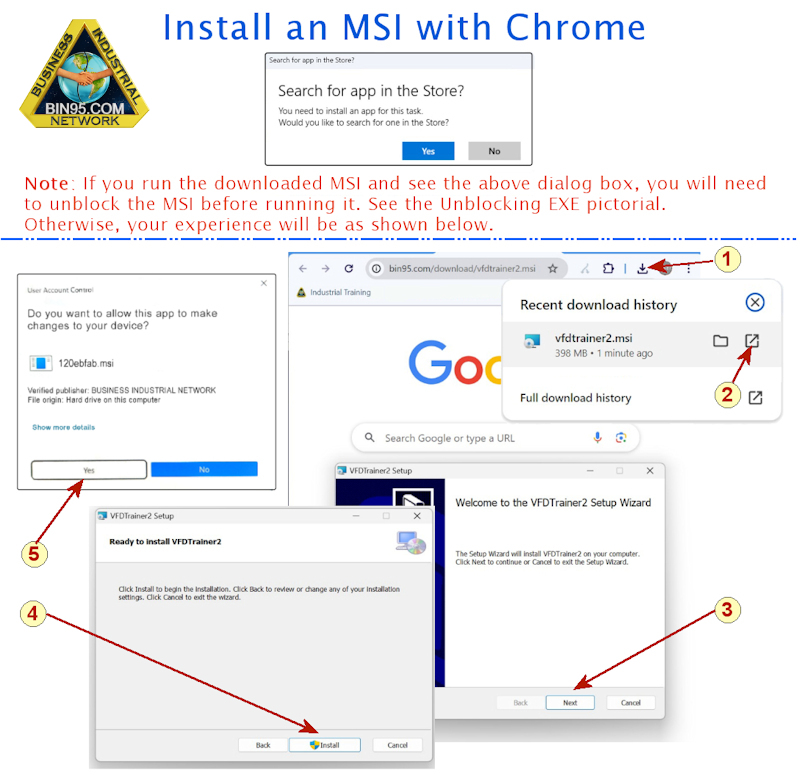
Solution 2: (Install and MSI using Edge)
Of course, the Microsoft Edge browser would be more reliable for downloading and installing an MSI file (Microsoft Install file). One advantage is that they built the unblock process into the Edge download process. When it blocks the MSI file, you see an MS Edge warning "Not typically downloaded." you should click on the ellipsis ( ... ). From there, it's just a two-step verification process. Click 'Keep' and then 'Keep Anyway', and you are on your way with the installation by opening the MSI file.
The quick reference steps are ...
Click [Edge Download Icon] > if warning > click[ ... ] > [Keep] > [Show More ↓] > [Keep Anyway] > [Open file]

If you think this article will be helpful to other industrial students, please share it with them.

